Engine installation
The gridmo software platform is comprised of the web application, servers and the Engine. In this installation guide, you will set up the Engine on a Windows OS machine. Please refer to the minimum system requirements for the Windows OS machine.
Step 1: Download
Download the Engine Updater Windows MSI which will allow you to install the latest version of the Engine. By downloading, you agree to the End User Licence Agreement. Please refer to your welcome email for the download link.
Step 2: Install
Run the Engine Updater Windows MSI and follow the prompts to install the Engine.
When running, the Engine Updater will say an update is available. Accept this update to install the latest version of the gridmo Engine.
If you do not accept the prompt during the installation process, click on the 'gridmo Updater' desktop shortcut created after you complete the gridmo Engine Updater installation.
Step 3: Set up wizard
Once the installation is complete, the Engine Setup Wizard will load automatically. This is a multi-step process to guide you through the configuration of the Engine. Follow the prompts to configure the Engine.
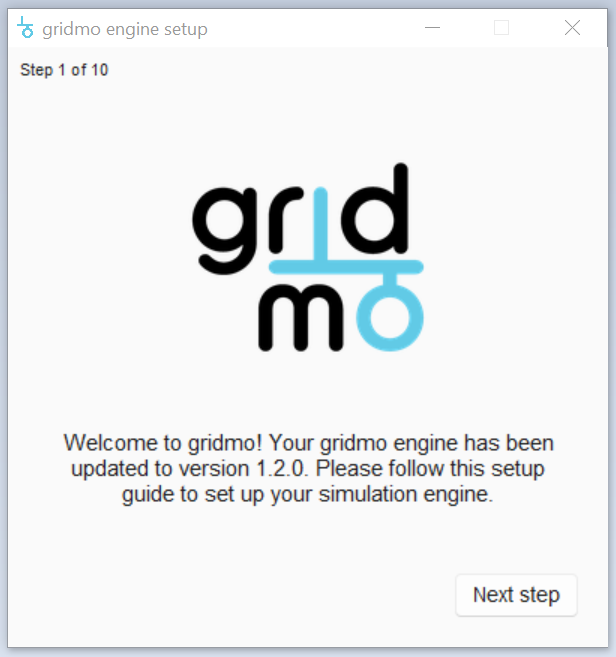
Step 4: Configure settings (Optional)
To make changes to the Engine configuration after the Engine Setup Wizard is complete or configure additional settings, select Settings at the top left of the Engine window.
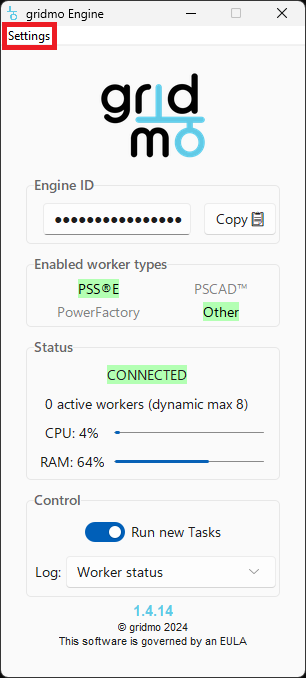
Given multiple users are able to send simulations to the Engine, these settings can be organizational-level settings. The Plot tab of these settings can be used to configure the look and feel of Plot outputs from simulations.
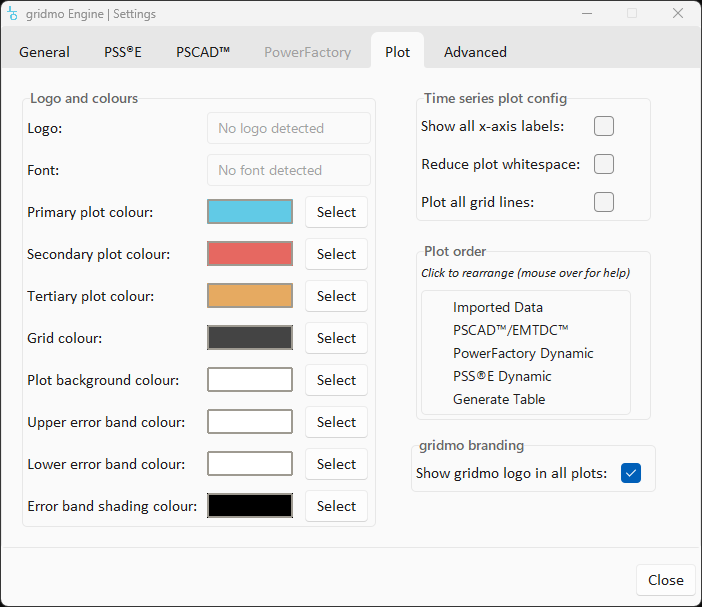
Click Close to save the configuration and then restart your Engine to apply the new settings.
Custom logo
Add a custom logo to plot outputs by completing the following:
- Find/generate a PNG version of your desired logo.
- Rename the logo file as
logo.png, noting that the required file name is case sensitive. - Copy and paste the logo file into the same directory as the
gridmo_engine.exeexecutable, noting that the Engine location defaults to%APPDATA%\gridmo Engine.
The recommended length-to-height ratio of your custom logo is 2.1667:1, such as 1300 pixels wide by 600 pixels tall.
The logo will be auto-scaled to fit the allowed area.
Custom font
Use a custom font on plot outputs by completing the following:
- Export the True Type Format (*.ttf) file of your desired font from Window's Font Settings.
- Rename the font file as
plotfont.ttf, noting that the required file name is case sensitive. - Copy and paste the font file into the same directory as the
gridmo_engine.exeexecutable, noting that the Engine location defaults to%APPDATA%\gridmo Engine.